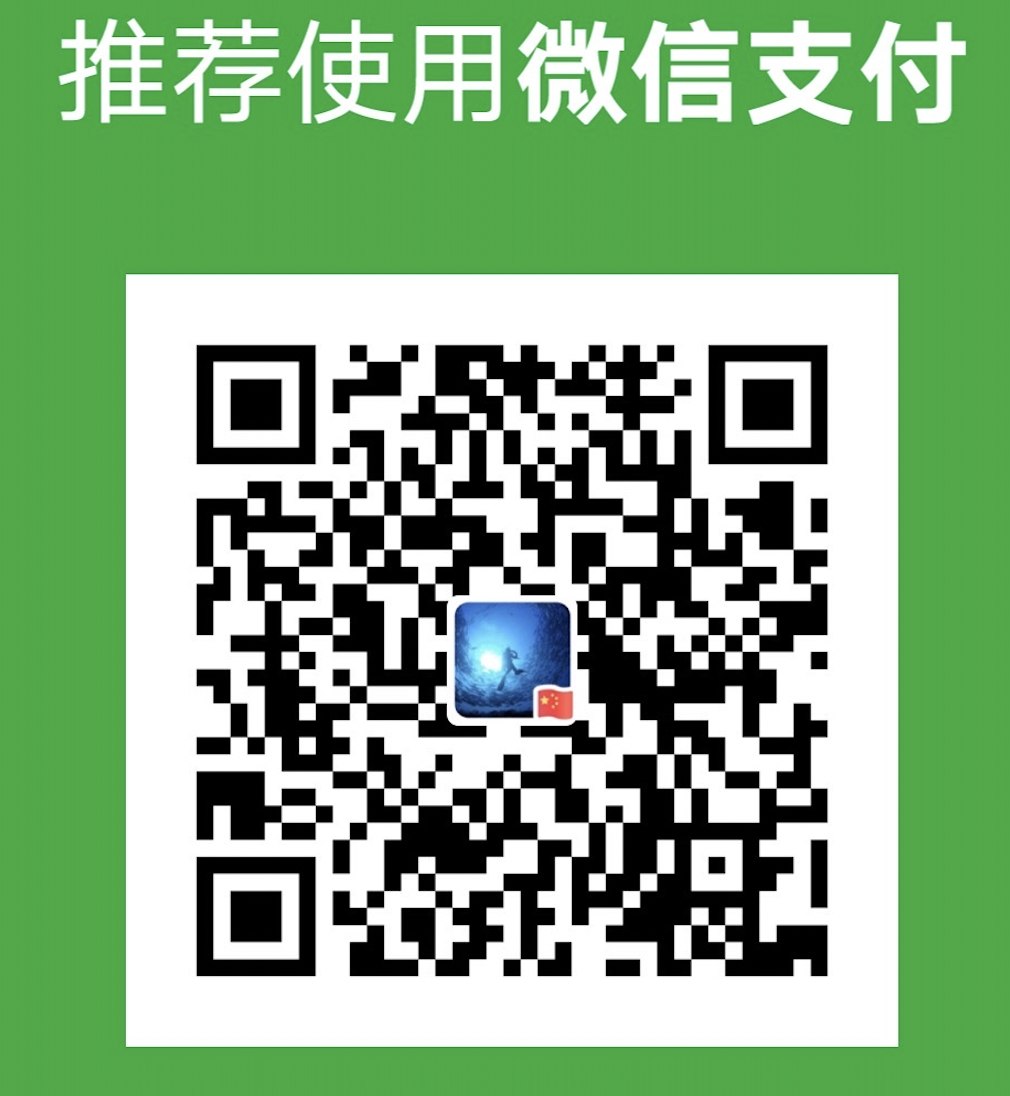最近两天加周三的一个晚上,参照网上的博客搭建了属于自己的博客,其实之前也对比过Jekyll,Octopress,Python实现的myblog, 以及第三方博客,如Blogger,cnblogs,csdn等等,只能说各有千秋吧,还是希望能够有一个属于自己的空间。为避免忘记,也为了表示对社区的感谢,现在对部署过程进行一下纪录。主要包括:
- 基本Hexo的搭建
- 主题的选择
- 扩展功能的介绍
开始之前,先对系统环境进行一下说明,Hexo的部署需要Node.js的支持。我的网站部署在Github上,也有其他的开源空间(如Coding)可选,本文以Github为例,并假设你已经有了Github帐号。
系统环境:
- OS X 10.11
- Xcode 7.2
- Node.js v4.4.6 LTS 直接官网下载,一路默认安装即可
- Git 2.6.2(Windows用户请下载客户端)
- SSH
以上对于Mac用户来说,只需下载并安装Node.js即可。
在Terminal下进行测试:
1 | $ npm -v |
显示版本号
1 | $ 2.15.5 |
说明Node.js安装成功。
SSH连接Github(可选)
本步骤可选,但是为了避免每次访问Github都需要输入密码,可以选择配置SSH Key,直接上步骤:
1.设置git参数:
1 | $ git config --global user.name "Your Name" |
这里的用户名和邮箱不一定是你的Github帐号的用户名和邮箱
2.生成SSH密钥(此处省略备份已有密钥的步骤)
1 | $ ssh-keygen -t rsa -C "kingsleynuaa@gmail.com" |
按三次回车即可,可以在~/.ssh目录下看到id_rsa(私钥,注意保密)和id_rsa.pub(公钥,可随意公开)两个文件
3.添加私钥到SSH,添加公钥到Github页面
1 | $ ssh-add id_rsa |
在Github-setting-key页面添加公钥,即id_rsa.pub里面的内容(可用vim打开查看并复制)
4.测试是否成功
1 | $ ssh git@github.com |
出现类似提示表示成功
1 | $ Hi kingsleynuaa! You've successfully authenticated, but GitHub does not provide shell access. |
此处推荐学习Git的好书Pro Git
OK, 现在开始用Github正式搭建Hexo.
基本Hexo的搭建
cd命令进入你要部署的文件目录,在Terminal下运行以下命令(去掉#以后的说明文字):
1 | $ cd ~/ #进入用户目录 |
至此,Hexo已经在本地部署完成。来试试写一篇文章吧
1 | $ hexo new "文章名字" |
然后使用vi或者其他编辑器编辑文档并保存,生成网页文件,并开始服务器
1 | $ hexo generate |
此时,即可在本地浏览器中打开页面http://localhost:4000 查看啦,😄,第一次看到自己的网站的时候是不是还有一些激动呢?
OK,此时,网站文件仍然在本地,需要部署到Github才能被更多人看到呢
安装Git部署插件
首先在你的Github中新建一个Repository:用户名.github.io (如kingsleynuaa.github.io),接下来安装插件:
1 | $ npm install hexo-deployer-git --save |
配置 _config.yml 文件
在Hexo安装的目录,如 ~/AC4Fun/ 中找到 _config.yml 文件,打开并翻到最后,找到 deploy 字样,改成如下格式:
1 | deploy: |
需要注意的是:冒号后面有一个空格;使用github可以不用写branch那一行。接下来就可以将网站从本地部署到Github啦(你也可以选择修改以上标签部署到别的空间),输入命令:
1 | hexo deploy |
至此,如果没问题的话,打开你的github同名网站就可以看到属于你自己的个人博客啦~
如我的博客:kingsleynuaa.github.io
下面对上述经常需要使用的命令做一下简单总结:
1 | $ hexo clean #清楚public文件夹,重新部署之前的步骤 |
现在你已经部署好了你的个人博客,并且学会了如何写一篇博客。
不过,这个网站仍然有很多不足,比如,界面你就不太喜欢,怎么办呢?我们可以更换主题啊~
选择主题与优化
在开始选择合适的主题与优化之前我们先来了解一下Hexo博客的结构,并做一下简单的说明。
Hexo的结构如下:
- .deploy_git:执行hexo deploy命令部署到GitHub上的内容目录
- public:执行hexo generate命令,输出的静态网页内容目录
- scaffolds:layout模板文件目录,其中的md文件可以添加编辑
- scripts:扩展脚本目录,这里可以自定义一些javascript脚本
- node_modules安装的一些Hexo工具,每个都会在这里建立一个文件夹,并以Hexo-开头
- source:文章源码目录,该目录下的markdown和html文件均会被hexo处理。该页面对应repo的根目录,404文件、 favicon.ico文件,CNAME文件等都应该放这里,该目录下可新建页面目录。
- _drafts:草稿文章
- _posts:发布文章
- themes:主题文件目录
- _config.yml:全局配置文件,大多数的设置都在这里。详情可以查看源文件注释。
- package.json:应用程序数据,指明hexo的版本等信息,类似于一般软件中的关于按钮
下面开始修改主题,一般都去官网选择自己喜欢的主题,clone到自己的theme文件夹下并修改全局配置文件下的theme标签,Hexo默认为landscape。每个主题的作者都会比较详细的介绍自己主题的配置说明。这里就不详述了。
我选择的是coney,可以点击AC4Fun查看。一般觉得比较好的还有Pacman等等
自定义域名(可选)
首先需要购买域名,可选网站有GoDaddy(听说有优惠码,会便宜很多),我选择的是阿里云的服务,直接购买了三年的域名,对比价格发现相差不多。
你需要在source文件夹下新建一个文件名为CNAME,文件内容为你的自定义域名(如www.ac4fun.com),然后在Aliyun后台添加域名解析到你的github地址即可。[参考](http://jingyan.baidu.com/article/3c343ff70fb6e60d3779632f.html)
扩展功能的介绍
评论框
Hexo默认采用的是Disqus,我觉得挺好的,直接在全局配置文件下修改disqus标签enable为true即可。
当然你可以可以配置duoshuo,需要注册多说的帐号,并修改你的主题下_config.yml中配置duoshuo_shortname为多说的基本设置->域名中的shortname,并修改你的主题下文件夹中的layout_partial\comment.ejs
1 | <% if (config.disqus_shortname && page.comments){ %> |
通用代码见多说官网,注册登录后可以找到。
自定义页面
在hexo\source\下手工新建about和index.md,并在主题配置文件下修改memu下的标签。
页面统计
- 注册并登录百度统计,获取你的统计代码。
- 在主题配置文件下新建
1 | baidu_tongji: true |
- 在\layout_partial\目录下新建baidu_tongji.ejs并添加如下代码:
1 | <% if (theme.baidu_tongji){ %> |
- 编辑文件layout_partial\head.ejs,在『/head』之前增加:
1 | <- partial('baidu_tongji') > |
站内搜索
本部分来自教程[3],当然使用Baidu站内搜索功能也可以的。
主要步骤如下:
- Swiftype官网注册帐号,按照提示输入你的自定义域名,起名字(最好和你的域名一致)
- 安装。按照提示一步步往下即可,一路Next,注意“Results container”部分如果不喜欢弹出模式可以选择否,然后点击Active激活
- 在主题配置文件_config_yml中添加标签:
1 | swift_search: |
然后在Hexo主目录下新建search文件夹并新建index.md文件,在index.md写入:
1 | layout: search |
然后在主题目录下的layout_partial目录下,先打开header.ejs,
在

与

之间添加
1 | <% }else if (theme.swift_search&&theme.swift_search.enable){ %> |

有一定程序设计经验的人应该很容易看懂,就是在if-else中加入一种情况
然后将search.js文件清空,并替换如下代码:
1 | <% if(theme.swiftype_search.enable) { %> |
最后打开footer.ejs(其实header也行,随便你),在最后一个标签之前添加一开始拷贝的那段js代码.
然后重新部署即可。效果
扩展功能介绍就到这里,其他关于如何建立更漂亮的博客,分享,图床,微博秀等我觉得没什么必要或者暂时没有时间,就没有弄了,建议感兴趣的自行摸索,有问题欢迎沟通
总结
其实这是我第一次用markdown写这么长的文章,从下午到晚上九点,整整写了快6个小时。不得不说,自己知道了,然后总结出来,还是很耗费时间的,但是我相信这个是十分有意义的,而且也能够方便自己以后查阅。
另外,以前总觉得前端的工作比较烦,但是现在感觉能做好做美观一个页面还是挺有意义,也挺不容易的。昨晚这个博客,希望以后能够好好写博客,做好自己的知识管理。定期和自己来一次约会。如果有人能够看到这里,我真是非常感动的呢~哈哈,也希望通过博客能够找到志同道合的人。如果博客中有什么问题,也希望大家能够告诉我,我会及时修正的。如果有什么可以改进的地方,只要能方便大家理解的,也希望大家能够及时提出来,谢谢啦~
好吧,这是博客开通以来,第一篇博客,希望能够一直坚持下去,争取做到一周一篇。